在当今直播领域,OBS(Open Broadcaster Software)作为一款功能强大的开源直播推流软件,以其专业性和灵活性成为众多主播的首选工具。本文将深入介绍 OBS 的核心功能以及如何将其与 SRS 服务器完美对接。
1. OBS简介
OBS Studio 是一款免费开源的视频录制和直播推流软件,支持 Windows、Mac 和 Linux 等多个平台。它不仅可以进行实时直播推流,还能进行本地视频录制,是直播创作者的得力助手。

2. OBS核心功能详解
2.1 场景(Scenes)管理
- 多场景切换:可以预设多个直播场景,实现一键切换
- 场景集合:将不同场景组合成集合,适用于不同直播内容
- 场景过渡效果:支持淡入淡出、滑动、溶解等多种切换效果
2.2 源(Sources)控制
视频源
- 摄像头画面捕获
- 游戏画面捕获
- 窗口捕获
- 显示器捕获
音频源
- 麦克风音频
- 系统声音
- 外部音频设备
2.3 混音器功能
- 独立音量控制
- 音频监听
- 噪声抑制
- 音频滤镜
2.4 滤镜与特效
视频滤镜
- 色彩校正
- 图像锐化
- 色度键(绿幕抠像)
- LUT 调色
音频滤镜
- 噪声门限
- 压缩器
- 均衡器
2.5 直播控制面板
- 码率监控
- CPU 使用率显示
- 丢帧统计
- 直播时长统计
3. OBS推流到SRS服务器配置指南
3.1 环境准备
首先需要确保 SRS 服务器已经正确部署并运行。可以使用 Docker 快速启动 SRS 服务器,具体参考上篇文章《SRS 服务器概述:实时流媒体传输的理想选择》。
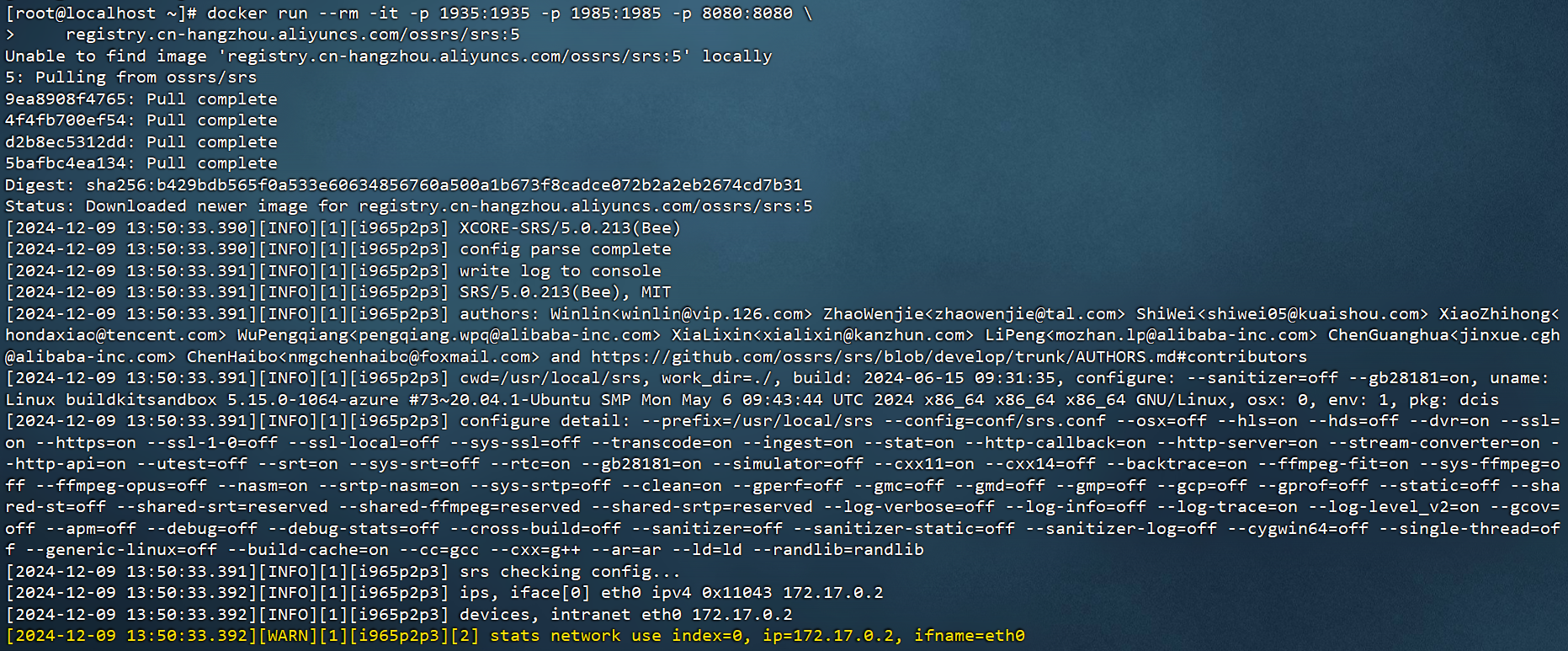
3.2 OBS推流设置步骤
步骤1:配置推流服务器
- 打开 OBS Studio
- 点击"设置" -> "直播"
- 选择服务为"自定义"
- 服务器填写格式:
rtmp://服务器IP/live,如:rtmp://192.168.111.199/live - 串流密钥填写:
livestream(可自定义)
步骤2:配置输出设置
- 进入"输出"设置
- 推荐简单配置:
- 视频编码器:x264
- 码率:2500-6000Kbps(根据网络情况调整)
- 关键帧间隔:2秒
- 编译器预设:P1-P7等级,根据设备硬件情况选择(平衡性能和质量)
步骤3:配置视频设置
- 进入"视频"设置
- 推荐配置:
- 基础分辨率:1920x1080
- 输出分辨率:1920x1080
- FPS:30或60
3. 开始推流
- 点击主界面的"开始直播"按钮
- 观察推流状态面板确认连接状态
- 检查 SRS 服务器是否正常接收流
4. 播放测试
可以通过以下方式验证推流:
- WebRTC: http://localhost:1985/rtc/v1/whep/?app=live&stream=livestream
- H5(HTTP-FLV): http://localhost:8080/live/livestream.flv
- H5(HLS): http://localhost:8080/live/livestream.m3u8
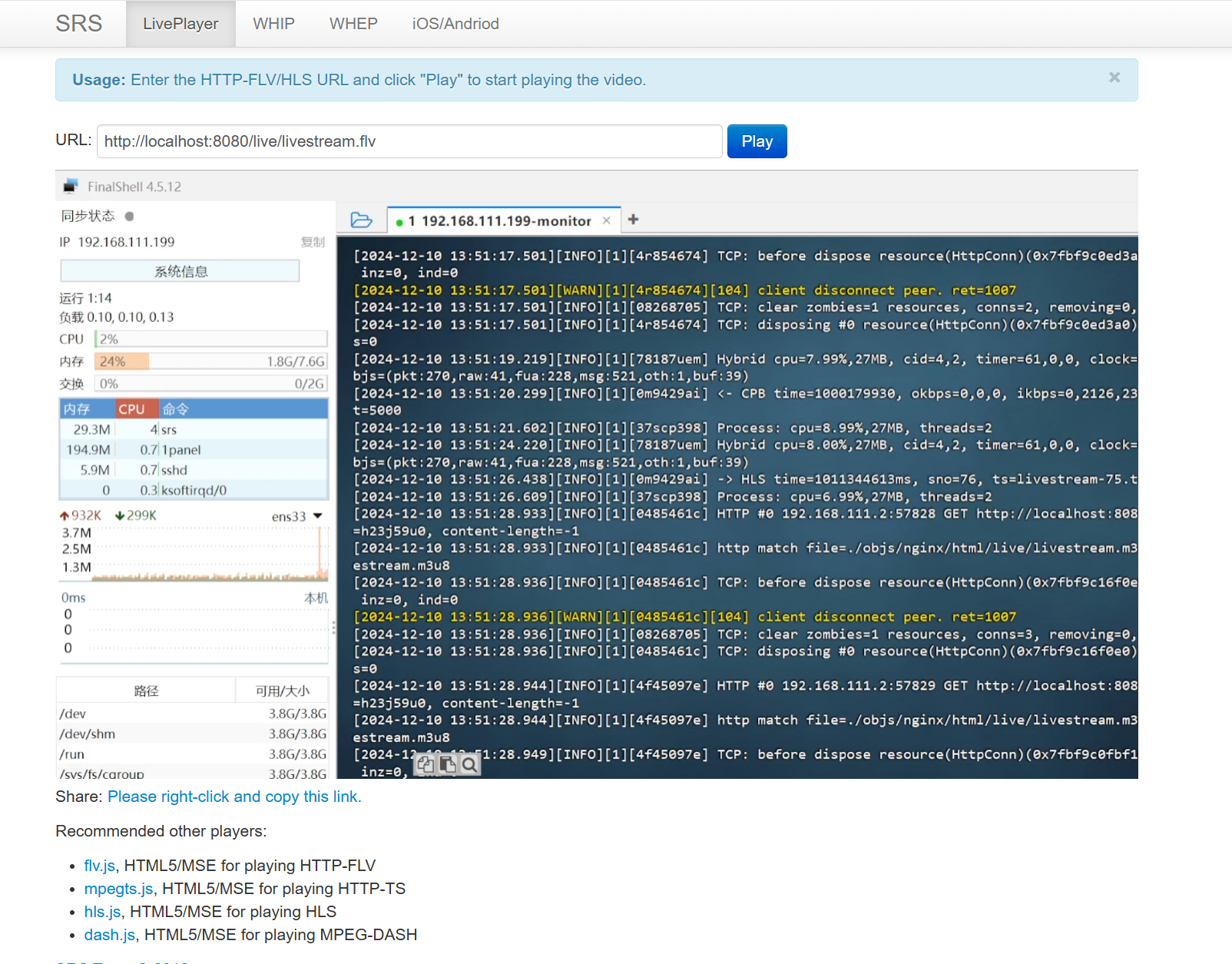
4. 推流优化建议
4.1 网络优化
- 使用有线网络连接
- 确保网络带宽充足
- 设置合适的推流码率
4.2 性能优化
- 合理设置输出分辨率
- 选择适当的编码器预设
- 监控 CPU 使用率
4.3 画质优化
- 使用适当的滤镜提升画面质量
- 正确设置摄像头参数
- 注意光线环境
5. 常见问题解决
5.1 推流断开
- 检查网络连接
- 验证服务器地址是否正确
- 确认防火墙设置
5.2 画面卡顿
- 降低输出分辨率
- 调整码率设置
- 检查 CPU 占用率
5.3 音画不同步
- 检查音频缓冲设置
- 调整音频同步偏移
- 更新音频驱动
6. 结语
OBS 配合 SRS 服务器可以搭建出专业级的直播环境。通过合理配置和优化,能够为观众带来流畅清晰的直播体验。随着直播技术的不断发展,掌握 OBS 的使用技巧将帮助创作者制作出更优质的直播内容。
希望本文能够帮助你更好地理解和使用 OBS,搭建属于自己的专业直播环境。如果你在使用过程中遇到任何问题,欢迎查阅官方文档或在社区中寻求帮助。